Skolebarn eller elever i vår tid jobber ofte i en tekstredigerer «Word». På grunn av utilstrekkelig bevissthet er de imidlertid ikke i stand til å utføre enkelte oppgaver i den. Det er spesielt vanskelig å jobbe med matematiske symboler, fordi det ikke er nok av dem på tastaturet. Denne artikkelen vil diskutere rottegnet. Den vil vise deg hvordan du setter den inn i et dokument. Fire ulike metoder vil bli demonstrert, og som et resultat av å lese artikkelen vil brukeren selv bestemme hvilken som skal brukes.
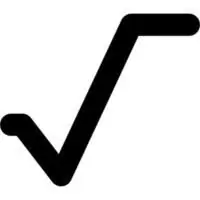
Using Microsoft Equation 3.0
Det er verdt å si med en gang at denne metoden for å sette inn et rottegn i et dokument er utmerket både for å overholde alle standarder og for å bruke den i alle versjoner av programmet. Og vi vil bruke et verktøy k alt Microsoft Equation 3.0.
Først må du åpne grensesnittet til selve verktøyet, fordette:
- Gå til "Sett inn"-fanen.
- I «Tekst»-verktøygruppen klikker du på «Objekter»-knappen.
- I vinduet som vises, velg "Microsoft Equation 3.0", som er i "Objekttype"-listen.
- Trykk på "OK"-knappen.
Etter det, på stedet der markøren ble plassert, vises et skjema som skal fylles ut. Vær også oppmerksom på at utseendet til "Ordet" vil endre seg ganske mye.
For å sette inn et rottegn, må du klikke på "Brøk- og radikalmaler"-knappen i "Formel"-verktøyvinduet. Du kan se plasseringen på bildet nedenfor.
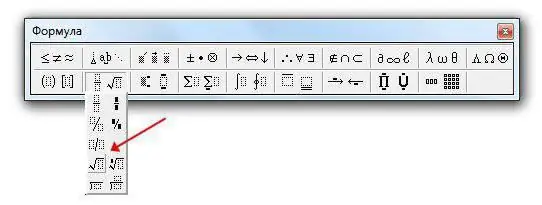
Velg nå riktig mal fra rullegardinlisten. Etter det vil et rottegn vises i feltet for et sett med formler, og en tom celle ved siden av det, der du kan skrive inn et tall. Etter at nummeret er lagt inn, kan du bytte til standard programgrensesnitt ved å trykke venstre museknapp (LMB) utenfor skjemaet for å legge inn formler.
Bruk av formelverktøyet
I nyere versjoner av programmet er det et annet alternativ for å legge inn formler. Det er forståelig for den gjennomsnittlige brukeren, men dokumentet viser kanskje ikke formler riktig i tidligere versjoner av programmet.
For å angi kvadratrottegnet trenger du:
- Gå til "Sett inn"-fanen.
- Klikk på "Formel"-knappen, som er i verktøygruppen "Symboler".
- Bfinn og klikk på rotsymbolet i en spesiell formelbygger.
Etter det vil et rottegn vises i en spesiell form for å legge inn formler. Du kan også legge inn en verdi der. Denne metoden vil imidlertid ikke strekke roten for å passe lengden på inngangen. For å oppnå dette må du klikke på "Radical"-knappen i samme konstruktør og velge ønsket mal i rullegardinlisten. Alle andre handlinger kan sammenlignes med den forrige metoden.
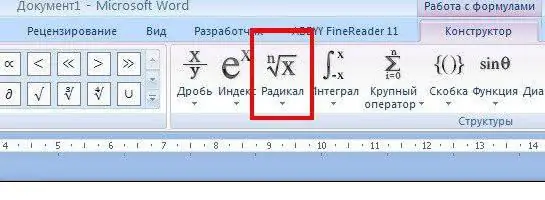
Bruk av en tabell med symboler
Du har allerede lært hvordan du setter rottegnet i "Ordet" på to forskjellige måter, men det kommer to til. Tegnene som skal settes inn vil imidlertid ikke strekke den øverste linjen for å tilpasse seg lengden på inndata.
For å sette inn et rottegn ved hjelp av symboltabellen, trenger du:
- Gå til "Sett inn"-fanen.
- Trykk på "Symboler"-knappen.
- Velg "Andre symboler" i listen.
- Finn ønsket tegn i vinduet som vises ved å velge det.
- Trykk på "Sett inn"-knappen.
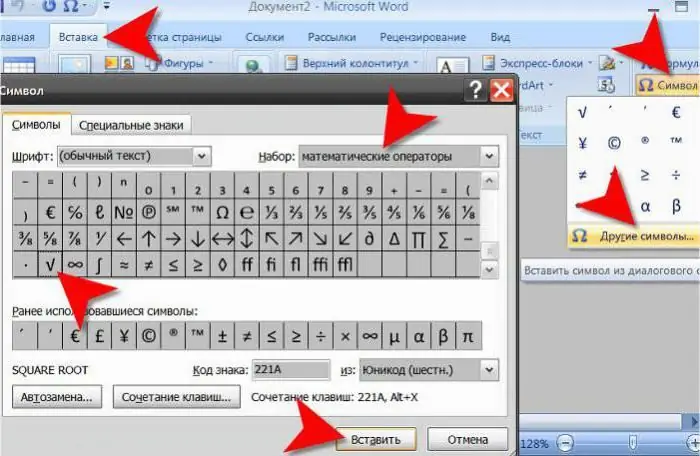
Deretter vil rottegnet vises som et vanlig tegn, og du kan legge til ønsket uttrykk videre.
Using a character code
Hvis du prøvde å sette inn et rottegn ved å følge instruksjonene ovenfor, har du mest sannsynlig lagt merke til at søkene tar ganske lang tid. Selvfølgelig, etter en bruk av dette symbolet, vil det vises i kategorien "Nyligbrukt", men det er fortsatt et annet alternativ, mindre tidkrevende, som vil bli diskutert nå.
For å sette inn et tegn ved hjelp av en tegnkode, må du først kjenne koden, og for det andre må du kjenne hurtigtastene for å konvertere den. Så symbolkoden "kvadratrot" er følgende: 221A. Og hurtigtastene for å konvertere den er ALT+X. Nå må du bare taste inn koden og trykke på hurtigtastene.






