Anførselstegn er et spesi altegn som brukes i skrift. Den lar deg ordne sitater, ulike referanser, titler og individuelle ord. Tegnet brukes ofte når du skriver på en datamaskin. Derfor vil vi videre vurdere alle mulige måter å skrive ut de tilsvarende tegnene på. Det er ganske mange av dem, men selv et barn kan mestre instruksjonene nedenfor.
Typer av sitater
Anførselstegn er et middel til å fremheve bestemte ord, navn eller foreldede/slangpartikler. Før du begynner å skrive de tilsvarende tegnene i et tekstredigeringsprogram, bør du være oppmerksom på at de er forskjellige.
Her er noen anførselstegn i praksis:
- "Juletrær" - "og";
- "poter" - „ og ";
- polsk - " og ";
- Engelske dobler - “og”;
- Engelske singler - ' og ';
- svensk - " og ".
Ytterligere handlinger avhenger direkte av hvilke sitater som skal brukes i brevet. Det er ingen grunnleggende forskjell i algoritmene, hoveddelen av tipsene som foreslås nedenfor er universelle.
Windows til unnsetning
Anførselstegn er et spesi altegn. Den brukes ganske ofte når du skriver.
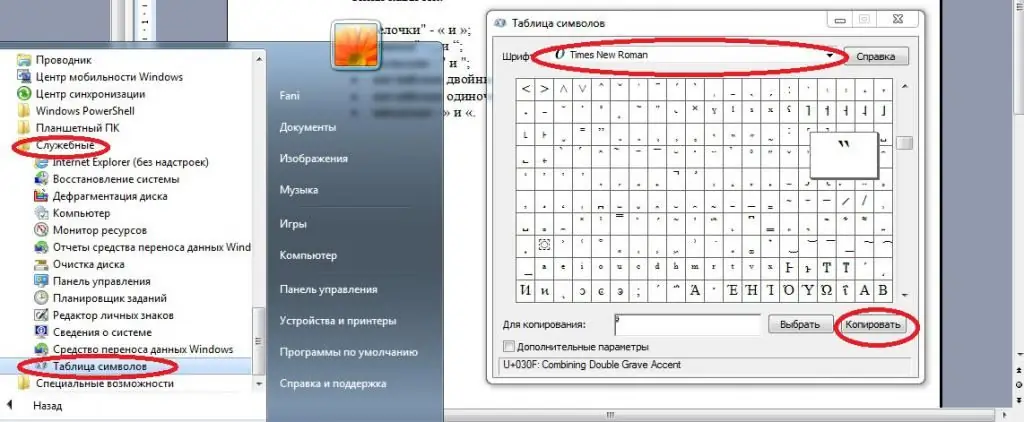
For å sette inn anførselstegn i et tekstdokument, kan du bruke "Symboltabellen". Den er tilgjengelig på alle Windows. Med dens hjelp kan brukere enkelt sette inn en rekke anførselstegn og andre tegn i teksten.
Algorithmen for handlinger vil være som følger:
- Gå til "Start" og finn "Symboltabell" der. Du kan gjøre dette ved å bruke søkelinjen eller menypunktet "Standard" - "Service".
- Rull gjennom listen over tegn og se etter enkelte sitater der.
- Dobbeltklikk på miniatyrbildet til det valgte tegnet.
- Klikk på "Kopier".
Nå kan du åpne et tekstdokument og deretter bruke kommandoen RMB + "Lim inn". Et alternativ til det er hurtigtasten Ctrl + M (russisk).
Tastatur og dets taster
Hvordan sette anførselstegn i dette eller det tilfellet? Heldigvis kan moderne brukere skrive forskjellige tegn ved hjelp av tastaturet. Og sitater er intet unntak.
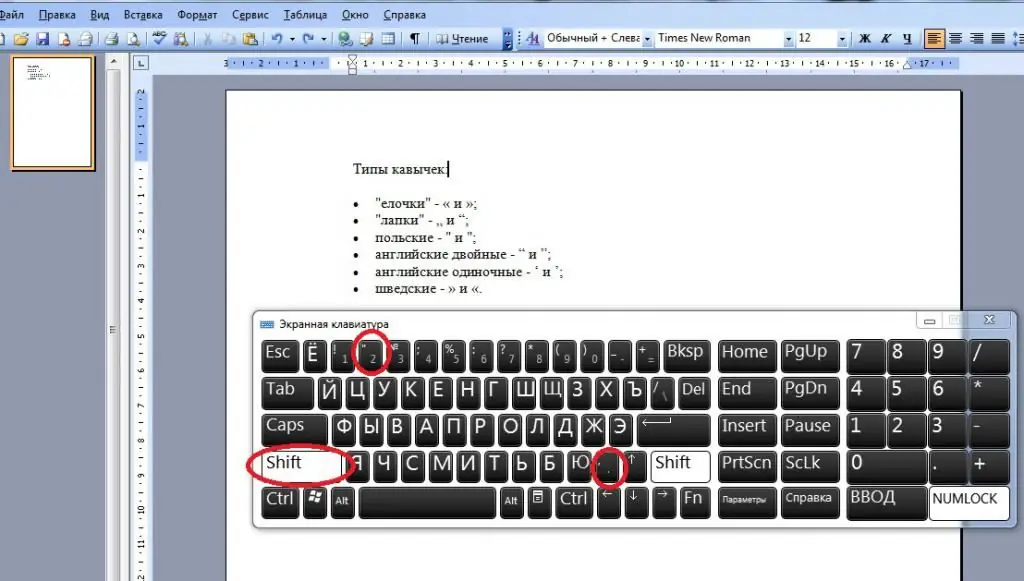
Her er tips for å hjelpe deg med å få jobben gjort:
- Trykk "Shift" + 2. Denne kombinasjonen vil bidra til å sette "juletrær" i Word og polske sitater i andre tekstredigerere. Kombinasjonen er trykket med den russiske layouten.
- Bytt til "engelsk" og trykk deretter Shift + E. Detteen rask måte å skrive ut polske sitater på.
- Engelske enkeltsitater foreslås skrevet ved å bytte til "Engelsk" og klikke på "E"-knappen. Den er plassert på venstre side av tastaturet, under Esc.
Det finnes raskere og mer allsidige triks. Hva handler dette om? Deretter vil mulige metoder for å skrive ut anførselstegn i tekstredigerere bli presentert. Noen av dem brukes aktivt i praksis.
Word-funksjoner
Må jeg sette navnet i anførselstegn? Du kan gjøre dette ved å bruke de innebygde alternativene i Word. Dette er en spesiell innsats. Den lar deg skrive alle tilgjengelige tegn, også de som ikke er på tastaturet.
For å bringe ideen ut i livet, trenger brukeren:
- Åpne Word og gå til "Sett inn"-fanen. Dette alternativet er plassert øverst i dialogboksen, på verktøylinjen.
- Velg "Symbol"-kommandoen. I noen versjoner av Word kan den tilsvarende tjenesten være signert som et "spesi altegn".
- Angi verdien for "tegnsetting" i "Set"-delen. Du kan hoppe over dette trinnet, det gjør ting enklere.
- Finn sitater du vil sette inn.
- Dobbeltklikk med venstre museknapp, plasser markøren på ikonet med ett eller annet symbol.
Det er gjort. De beskrevne handlingene vil skrive ut det valgte tegnet. Nå vil brukeren kunne aktivere Paste Special-tjenesten når som helst og lage et hvilket som helst utskrivbart tegn.
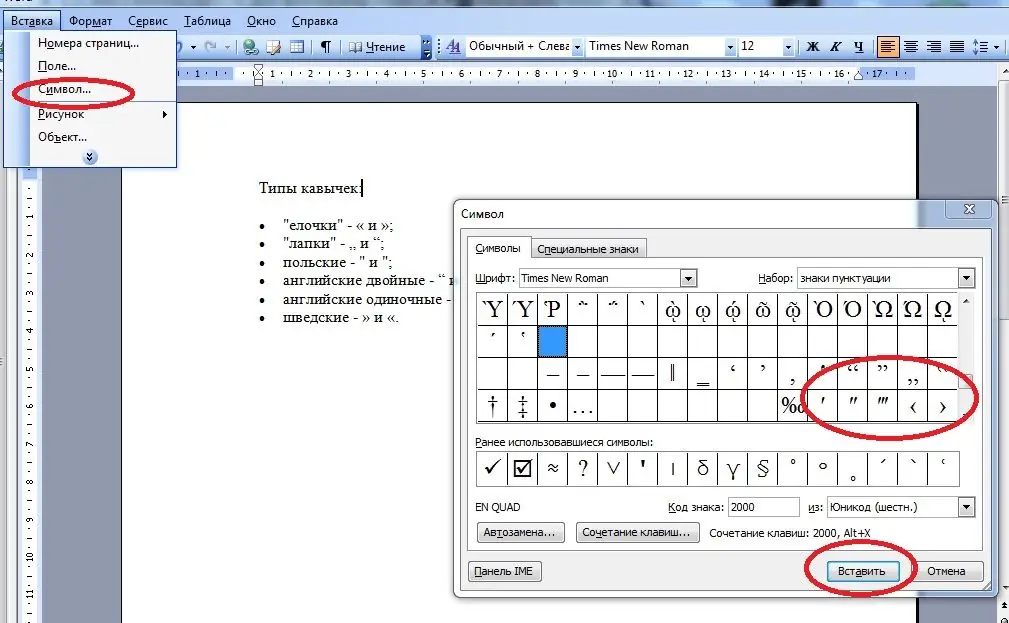
Koder i "Word"
Anførselstegn er en vanlig karakter i skrift. Det er ikke vanskelig å skrive det for hånd, men å skrive på en datamaskin kan være problematisk.
Alle utskrivbare tegn kan opprettes i "Word" ved å bruke ASCII-koder. Noen ganger kalles de desimaler. Med deres hjelp kan brukere raskt skrive ut en rekke symboler.
I vårt tilfelle må vi opptre slik:
- Aktiver Num Lock-modus på datamaskinen. Metoden vil ikke fungere uten den.
- Hold nede Alt-tasten. Du kan bruke alt=""Image" gr.</li" />
- Tast desimalkoden som er ansvarlig for utskrift av visse sitater.
- Slipp nøkler.
Umiddelbart etter slutten av inntastingen av den digitale koden, vil forespørselen bli behandlet og tallene vil bli konvertert til et symbol. Her er ASCII-ene du kan legge inn:
- 0171 - dobbel fiskebeinsåpning;
- 8249 - enkelt åpningstilbud;
- 0187 - lukkende fiskebein;
- 8250 - enkelt slutttilbud;
- 8222 - "legs", åpning;
- 8218 - singel "legs", åpning;
- 8220 - "ben", avsluttende;
- 8223 - dobbel åpning;
- 8216 eller 8219 - enkeltåpning (øverst);
- 8217 - singelavslutning (øverst);
- 0034 - dobbel universal.
Det er faktisk enklere enn det ser ut. Det er en annen enkel teknikk som brukes i praksis. Hvilkennøyaktig?
Hex-koder
Det handler om å bruke heksadesimale koder. Anførselstegn er et vanlig tegn som kan plasseres i elektronisk tekst på en rekke måter. Det viktigste er å finne ut hvordan du skal handle.
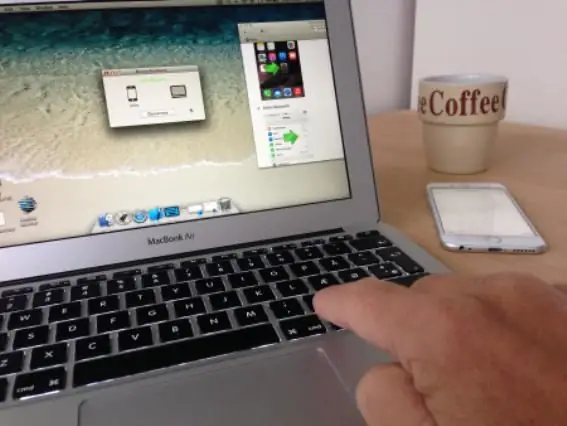
For å bruke "Unicode" trenger du:
- Angi en eller annen kombinasjon for å skrive ut tilbud. Listen over mulige "ord" vises nedenfor.
- Trykk alt=""Bilde" + H (russisk).</li" />
I likhet med den tidligere foreslåtte listen over sitater, kan brukeren skrive inn følgende "Unicodes":
- 00AB;
- 2039;
- 00BB;
- 203A;
- 201E;
- 201A;
- 201C;
- 201F;
- 2018;
- 201B;
- 201D;
- 2019;
- 0022.
Tegnet "sitat" kan skrives ut på forskjellige måter. Alle bestemmer hvordan de skal opptre i dette eller det tilfellet.






